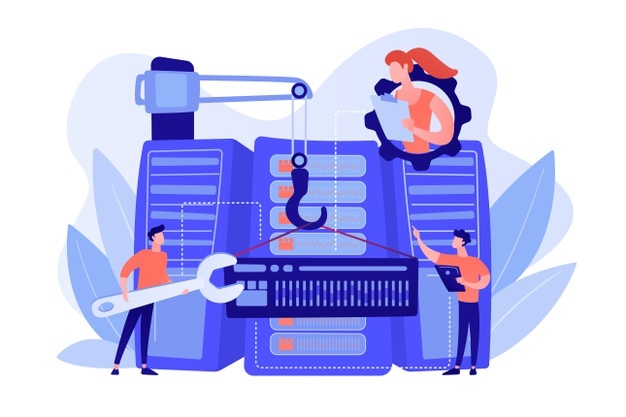In this tutorial, we’d like to underline to Autodesk Inventor users, some specifics of the CAD software that is better to keep in mind when modeling for 3D Printing.
In this tutorial, you will learn the best practices for modeling, correcting and exporting an object for 3D printing using Autodesk Inventor. At the end of this tutorial, you will learn how to:
· Designing a 3D printable model
· Analyse and export a mesh
· Avoid mistakes that occur when designing 3D files for 3D printing on Autodesk Inventor
Then, you will be able to upload your 3D file on our website and 3D print it!
Since in 3D printing we aim to produce correctly meshed models, to be exported as .stl files, it’s reassuring to know that a 3D model created with Autodesk Inventor software will almost certainly result in a closed manifold and correctly shelled mesh. But still, besides paying attention to meeting the design rules, related to the material guidelines, some care is necessary in order to produce a correct .stl file in the exporting phase of the modeling process. These steps, along with the description of some tools to check the 3D models and some other tips, will be covered in this 3D CAD design tutorial.
Autodesk Inventor is one of the world’s most used 3D mechanical CAD design software for creating 3D digital prototypes used in the design, visualization, and simulation of products for mechanical design. It uses parametric solid modeling techniques, that makes it very suitable for the design process of engineered mechanisms, such as tube and pipe design, and geometric-like exterior shapes, allowing for quick changes and adaptation of the geometric characteristics of the product’s design through a very intuitive workflow.
Parametric models are very useful in architecture, engineering, and construction, especially in mechanical engineering and civil engineering. Compared to other design suites, Autodesk Inventor is particularly suited for digital prototyping and for a smooth 3D mechanical design process. On the other hand, this modeling style is very unsuitable for the creation of free-form shaped products, i.e. more ‘organic’ shapes.
Previous basic knowledge of this 3D CAD software is required in order to get the most from this tutorial. Autodesk provides lots of great videos and tutorials for getting started with Autodesk Inventor.
The version used in this tutorial is Autodesk Inventor 2014. You can download the student edition of Autodesk Inventor for free. On Autodesk Inventor’s website, you’ll also learn more about the system requirements of this design software. This version fully reproduces the features of the Autodesk Inventor professional software and doesn’t produce any kind of watermark or other limitations in the output .stl Inventor files.